Lomo, Holga, Vilia, Corina, ti druzí a GIMP podruhé
Na tomto místě bych chtěl pogratulovat všem, jež přežili předchozí výklad. Někteří skončili u Chocholouška, jiní tam poslali mou osobu. Na to jsem zvyklý. Kterak tedy vyrobiti digitální lomofotky bez zcvoknutí? Možno je použít hromadné filtry. Existují pro všechny tři u nás nejpoužívanější editory. Jen krátce k těm negimpovským. V Photoshopu Elementárním je možno jej najít od verze 9. Jak funguje nemohu posoudit. Zoner umožňuje stáhnout si plugin. Anóbrž zásuvný model. Je to snadné. Najedete si na firemní stránky, objevíte místo, kde je možno si plugin získat. Kliknete na něj pravým tlačítkem myši a zvolíte Uložit jako. Zapamatujete si, kam jsem jej nacpali. Otevřete Zoner, kliknete na Settings (to je to zubaté kolečko) – Present Manager – Import. Najdete, kde v tom pitomém počítači, zmíněný plugin máte, vyberete jej a import potvrdíte. Máte-li, stejně jako já, Zoner Photo Studio 14 Free, máte smůlu. Importovat modul můžete, však je vám to prd platné.
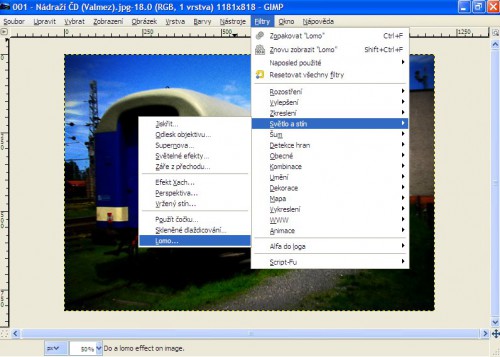 A nyní již jen zvolíme Filtry – Světlo a stín – Lomo. Žádný problém. U dalších fotek pak postačí Filtry – Zopakovat „Lomo“ nebo ještě jednodušeji zmáčknout Ctrl+F. Objeví se dialogové okénko s přednastavenými hodnotami. Po dlouhém bádání usoudil jsem, že na nich není zapotřebí nic měnit. Tím nechci odradit od experimentování. Jen navíc zaškrtneme Black Vignetting a Radius zvětšíme na 125–135. Vinětace k těmto obrázkům patří. Ale nic se nemá přehánět. 125 volíme u snímků tmavších, kde by menší nebyla ni poznatelná, 135 pak u světlejších, kde příliš černi v rozích působí jako ťafka mezi oči. Budiž. Počítač šrotuje. Několik sekund. U počít
A nyní již jen zvolíme Filtry – Světlo a stín – Lomo. Žádný problém. U dalších fotek pak postačí Filtry – Zopakovat „Lomo“ nebo ještě jednodušeji zmáčknout Ctrl+F. Objeví se dialogové okénko s přednastavenými hodnotami. Po dlouhém bádání usoudil jsem, že na nich není zapotřebí nic měnit. Tím nechci odradit od experimentování. Jen navíc zaškrtneme Black Vignetting a Radius zvětšíme na 125–135. Vinětace k těmto obrázkům patří. Ale nic se nemá přehánět. 125 volíme u snímků tmavších, kde by menší nebyla ni poznatelná, 135 pak u světlejších, kde příliš černi v rozích působí jako ťafka mezi oči. Budiž. Počítač šrotuje. Několik sekund. U počít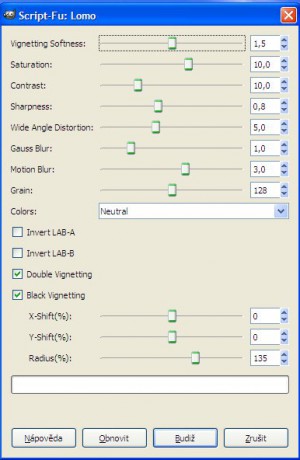 ačů z Národního technického muzea několik minut. Zejména nedal-li jejich majitel na mou dobrou radu týkající se zmenšení. A je hotovo. Skoro hotovo. Srovnáte-li si výplod své práce s těmi kvanty digilomografií na internetu, jistě zjistíte, že ty vaše jsou v mnoha případech jaksi méně barevné. Autor pluginu je člověk moudrý. A jistě aspoň jednou držel v ruce skutečnou předlohu. Barvami se sic nemá šetřit, však každý snímek nemusí připomínat bandu ožralých papoušků v amazonském pralese. Zejména u reportáže z pohřbu. Někdy je lépe méně než více. Zvlášť, když je možno vše manuálně doladit. Přesaturovaný snímek už nedá dohromady nikdo. GIMP skýtá vskutku obrovskou výhodu ve srovnání s jednoduchými editory. Ale třeba též s lomo pluginem v Zoneru. Nevyplivne jen hotový snímek, ale též uchová celou historii změn. Tak hurá do staré dobré ruční práce! Zmáčkneme Ctrl+L. Otevře se dialog vrstev. Pokud již nebyl otevřen. V dialogu vrstev nalezneme tu s názvem Process Copy. Klikneme na ni. Na náhled fotky – pro vrstvové panice. Vrstva se označí modře. A můžeme s ní pracovat. Zmáčkněmež Barvy – Křivky. Objeví se dialogové okénko.
ačů z Národního technického muzea několik minut. Zejména nedal-li jejich majitel na mou dobrou radu týkající se zmenšení. A je hotovo. Skoro hotovo. Srovnáte-li si výplod své práce s těmi kvanty digilomografií na internetu, jistě zjistíte, že ty vaše jsou v mnoha případech jaksi méně barevné. Autor pluginu je člověk moudrý. A jistě aspoň jednou držel v ruce skutečnou předlohu. Barvami se sic nemá šetřit, však každý snímek nemusí připomínat bandu ožralých papoušků v amazonském pralese. Zejména u reportáže z pohřbu. Někdy je lépe méně než více. Zvlášť, když je možno vše manuálně doladit. Přesaturovaný snímek už nedá dohromady nikdo. GIMP skýtá vskutku obrovskou výhodu ve srovnání s jednoduchými editory. Ale třeba též s lomo pluginem v Zoneru. Nevyplivne jen hotový snímek, ale též uchová celou historii změn. Tak hurá do staré dobré ruční práce! Zmáčkneme Ctrl+L. Otevře se dialog vrstev. Pokud již nebyl otevřen. V dialogu vrstev nalezneme tu s názvem Process Copy. Klikneme na ni. Na náhled fotky – pro vrstvové panice. Vrstva se označí modře. A můžeme s ní pracovat. Zmáčkněmež Barvy – Křivky. Objeví se dialogové okénko. 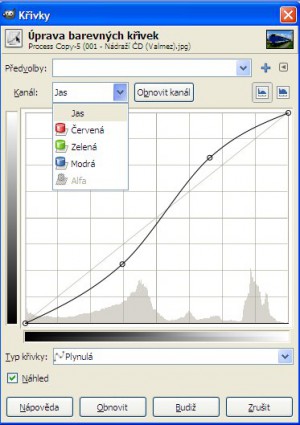 S prapodivným čtvercem s úhlopříčkou. Úhlopříčku chytíme a esovitě zkroutíme. V nabídce kde je nyní Jas, zvolíme Červenou. Opět tu chudinku úhlopříčku zdeformujeme. A totéž v případě Zelené a Modré. Ve všech případech ji budeme dlábit tak dlouho, dokud nebude výsledek odpovídat našim barevným představám. Nikde však není psáno, že je třeba pracovat vskutku se všemi. A dokonce ni esovité zkroucení nemusí býti vždy esovité. Hlavně je třeba býti soudným a nevytvářet snímky připomínající omalovánky z ústavu pro mentálně postiženou mládež.
S prapodivným čtvercem s úhlopříčkou. Úhlopříčku chytíme a esovitě zkroutíme. V nabídce kde je nyní Jas, zvolíme Červenou. Opět tu chudinku úhlopříčku zdeformujeme. A totéž v případě Zelené a Modré. Ve všech případech ji budeme dlábit tak dlouho, dokud nebude výsledek odpovídat našim barevným představám. Nikde však není psáno, že je třeba pracovat vskutku se všemi. A dokonce ni esovité zkroucení nemusí býti vždy esovité. Hlavně je třeba býti soudným a nevytvářet snímky připomínající omalovánky z ústavu pro mentálně postiženou mládež.